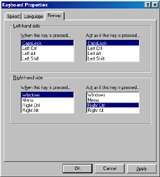Ortek Eagle Touch keyboards
Review date: 17 March 1999.Last modified 03-Dec-2011.
How many extra features can you cram into a keyboard?
You'd be surprised, you know.
Over the years, keyboards with trackballs, keyboards with programmable keys, keyboards with little data displays, keyboards with wireless radio transmission systems (I review one such here), keyboards with hinges in the middle and things for taking stones out of horse's hooves have crossed my desk. Some of these enhanced 'boards are perfectly sensible; a pointing device included in a keyboard, for instance, is good for many space-challenged applications - but most of the extra features are pointless window-dressing.
Ortek (http://www.ortek.com/) have joined the fray with their flagship PC model, which glories in the name "Eagle Touch Internet Media Pro Keyboard". It's got 18 little rubbery programmable buttons on its right hand side for extra functions.

The extra buttons make the Media Pro keyboard,
bottom, slightly wider than the standard-sized plain model. The USB and
PS/2 plain Eagle Touch keyboards look exactly the same except for the cable.
I checked this 'board out, along with its humbler siblings, the PS/2 and USB versions of the basic Eagle Touch keyboard. The Media Pro keyboard, with PS/2 interface, sells for less than $55 (Australian dollars). The USB Eagle Touch 'board is less than $45, and the PS/2 version is less than $35. All of them come with a clip-on wrist rest.
Religious differences
Some people develop a practically religious devotion to a particular model of keyboard. These people are professional typers - writers, programmers, HTML coders. Anybody who has to hammer away on a keyboard for most of their working day can be understandably picky about their tools. Fripperies like extra programmable keys and stylistic oddities like round function keys are unlikely to attract them.
These people are not going to like the Media Pro keyboard at all, and aren't going to be mad keen on the other Eagle Touch 'boards either.

The solid row of round buttons along the top of
the Media Pro keyboard. I'm not sure why they thought this was a good idea.
On the other hand, the average hunt-and-peck home user doesn't care particularly about the marvellous tactile feel of an old Lexmark or the Inherent Incorrectness of Windows keys (see the sidebar at the right for my opinionated rant on that subject). For them, it's price that counts first and foremost, followed by extra features. And for them, these keyboards are pretty good.
Since I am a lot closer to the professional-typer kind of user than I am to the Joe Average kind, a lot of this review will be dedicated to fine points of keyboard design and use about which most people couldn't care less. For those people, I'll cut to the chase; the Eagle Touch keyboards are decently priced and quite useable, and the fancy Media Pro one's extra buttons actually are good for something.
Setting up
The basic Eagle Touch keyboards are nothing very novel. They come with PS/2 and the newer USB interfaces, but aside from a few extra keys, of which more later, they're your basic common-or-garden Windows keyboard.
When you plug in the USB keyboard, Windows recognises it automatically, as is supposed to happen with USB devices, and goes into a brief driver installation frenzy. I'm using Windows 98, as should you be if you want to use USB stuff, and my Windows installed three drivers. The last two drivers appeared to be identical. It found all of them in the standard Windows driver list automatically, but I did have to click quite a lot of OK and Next buttons. No rebooting was necessary, though, and the keyboard was working happily in parallel with my old one inside a minute.
Setting up the PS/2 keyboard was simpler, of course; unplug the old one, plug the new one in. When swapping PS/2 or AT (the larger, 5 pin connector) keyboards, you're supposed to turn the computer off. I'm lazy, and don't, and have never blown anything up, despite years of trying. If you do, tough.
Extra buttons
The Media Pro 'board works fine as a regular keyboard as soon as you plug it in, but to use the 18 extra rubbery buttons on its right hand side you have to install a special utility from the included CD. The utility isn't totally happy with Windows 98 - it can't quite figure out if it's maximised or not if you just click its System Tray icon - but it still works fine. By default, most of the keys are bound to the things suggested by the text printed under them.

The Media Pro keyboard's setup program, which lets
you change the behaviour of the little buttons.
These default bindings have varying usefulness. To the right of the keypad are the Scroll Up and Scroll Down keys, which behave as you'd expect in any program that actually supports the direct scrolling function - in this respect, they're the same as "wheel doohickey" mouses, which only work for scrolling with compliant applications. Above the scroll keys are two volume control keys, which adjust the Wave output volume just like the basic Volume Control System Tray applet.
There are 14 more small oval keys above the keypad. The "Calc" key brings up the standard Windows Calculator applet. A "X'fer" button transfers the results of calculations to any compatible program, like anything from the Microsoft Office suite. Of course, you can do this via cut and paste easily enough. The "WWW" key runs your default Web browser. There are Stop, Play/Pause, and go-to-end and go-to-start buttons that work with a simple media playing applet that's installed with the keyboard software. There's a "ZZZ" button that puts your computer into Suspend mode, and a Mute button that silences audio until you press it again. There's also four unprogrammed buttons, and a Menu button that brings up the configuration interface, from which you can change the function of all of the keys. By default, using the special functions brings up a garish green on-screen display indicating whatever you're doing, overlaid on Windows. It looks very much like the display used by various cheap digital-control monitors.
You can bind various special functions like those attached to the keys by default - closing an application, ejecting a CD, opening a DOS window, running your default screensaver - or you can bind any application to a key. The interface is very straightforward. You can also change the on-screen display's colour and font, or turn it off altogether.
The cheap seats
The ordinary Eagle Touch keyboards lack the programmable buttons, but they do have more keys than the average 'board. And their extra keys, which they share with the Media Pro version, have the potential to be quite annoying.
The Key Of Doom
Both the plain and Multimedia Eagle Touch keyboards have Wake, Sleep and Power keys, giving them 107 keys in total, not counting the little buttons on the Multimedia keyboard.

The Wake, Sleep and Power keys on the plain Eagle
Touch keyboard. They displace the keys that normally live there downwards,
into the new block of nine above the cursor keys.
The three extra keys on the plain keyboard are located where you normally find the Print Screen, Scroll Lock and Pause triplet. Those keys are moved down, making a block of nine above the cursor keys. This puts the End key right above the cursor-up key, which makes it easy to accidentally jump to the end of a document when you meant to go up one line.
The Multimedia keyboard has the Wake, Sleep and Power keys at the end of the function key row with no gap. Indeed, there are no gaps in that row at all on the Multimedia keyboard; it's one uninterrupted rank of round (for some reason) keys from Escape to Power. But, even though the normal home of Print Screen, Scroll Lock and Pause is thus uninhabited, they're still pushed down into the same block above the cursor keys.
The extra keys do pretty much what you'd expect. Provided your computer is capable of going into standby mode - all ATX machines are - you can press the Sleep key to do so. You'll get an are-you-sure requestor if there's anything important in progress - for instance, if you've got a dial-up Internet connection going, you'll be asked if you really want to disconnect it and go to sleep mode.
The Wake key will power the computer back up in the same state you left it. But then again, so will any other key; Standby mode can can be escaped by pressing any key, so I'm not sure what the point of a separate Wake key is. But no matter.
If you didn't really mean to press Sleep, tough. The going-to-sleep procedure is not interruptible unless the are-you-sure requestor comes up, so you have to wait until the machine goes to standby - a few seconds - before you can press a key and wait another few seconds for it to come back. This is somewhat annoying, especially if you're playing a game, but it's not too bad.
If you press the Power key, Windows' goose is really cooked. All applications are closed, all connections are severed, and your computer shuts down. It's not like pressing Alt-F4 to close a program, when you accidentally have the desktop selected - that'll just bring up the usual Shut Down Windows box, which you can cancel. The Power button's shutdown sequence is not interruptible.
Again, if you've got an unsaved file in an application - and, if you've pressed the button by mistake, you'd better hope you have - it'll prompt you to save it. If you click Cancel, it'll freeze for a moment while it spins the floppy drive, then come back, with the three special keys non-functional. After such an aborted shutdown, you can apparently pound away all you like on the special keys and nothing will happen until you restart Windows.
Having a Power key where the Pause one normally lives is, to my mind, daft.
Picture this.
I'm playing Total Annihilation, my light tank battalion has the enemy's KBot infantry on the ropes while my missile boats move into position off-shore. It's been a long, hard battle, but after my bombers took out his supergun, the tide turned my way. The phone rings. I reflexively hit what I think to be Pause. And turn my computer off.
Gee, thanks.
All the time I was using the Media Pro keyboard I felt nervous about the power key. I don't know what the heck its purpose is, anyway - has anybody out there lamented the fact that they have to do three whole mouse clicks to shut a Windows box down the long way?
If you're a regular user who doesn't have much idea where anything is, you won't reflexively hit Power. Hey, lots of people never use the Pause key, because it's only actually become good for anything, Windows-wise, with the arrival of quite recent games. So if it doesn't bother you, fine, buy the keyboard. But if it does, beware!
Other quirks
The Eagle Touch keyboards all have a broader, sculpted space bar, which so far as I can tell works exactly as well as the regular kind. You also get a large Backspace key, but at the price of a small right Shift key, with the backslash key next to it. I kept hitting Backslash when I meant Shift, but this is a minor niggle.
The round, unbevelled function keys on the Media Pro 'board are more annoying. In itself, their shape is not a big deal; it does mean there's only a small gap between them and so it's perhaps less obvious when you're about to press two at once by mistake, but this is not a serious problem. What IS a serious problem is the fact that they’re all in one bunched-up row of 16 keys, from Escape in its normal spot to the Wake, Sleep and Power keys. So when I reach for the oft-used F1 key, I get F2. When I stab for Escape, I get both it and F1, and get to look at a help file. Fortunately, practically nobody ever uses F11 and F12, but if F12 is part of your normal keyboard use, there's that darn Power key lying in wait for you. Feh!
Key feel
The overall feel of the Eagle Touch keyboards is not bad. I don't like them as much as my old Honeywell, but then again I'm used to the Honeywell. They all have the slightly spongy feel of many low-cost keyboards, but it's not unpleasant, and I can't see many users objecting to it at all. They do, however, have one more quirk up their sleeves.
My old Honeywell, like many other keyboards, is arranged so that with the keyboard flat on the desk - that is to say, with the little legs at the back folded away - the QWERTY row is dead level, while the rows below it tilt slightly away from the user and the rows above it tilt slightly towards the user.
The Eagle keyboards are different. With the keyboard flat, the first four ranks of keys point slightly towards you, all at the same angle, with the number key row tilted a little more towards you, and the round function key row almost dead flat. Again, I'm sure this is something you could get used to, but after using the Honeywell I couldn't get away from the feeling that the Eagle board was all higgledy-piggledy, although it actually has fewer key angles than the older keyboard.
Overall
As I said above, for most users there's nothing serious wrong with the Eagle Touch keyboards. The Sleep and Power keys have the potential to be annoying, but I think for most users they wouldn't be; the Windows keys aren't much use, but you don't have much choice in that department if you're shopping for a new PC keyboard.
I wouldn't buy one sight unseen, if you plan to do a reasonable amount of typing; sit down in front of the keyboard you're considering and tap at it for a while to see if it suits you. If you type all day, every day, these are not the 'boards for you, but if you don't, they're well worth a look.
Pros: |
Cons: |
|
|